TeamViewer簡介
TeamViewer是一套簡單好用的遠端遙控軟體。
TeamViewer有別於遠端桌面跟 UltraVNC,不需安裝也不需要IP,只要知道對方的專屬的ID及動態的密碼(TeamViewer自動設定),即可連結連至對方電腦,進行維護支援等工作。
TeamViewer的最大特色即是可以通過防火牆(Firewall)或代理伺服器(Proxy)。
- 不會受限其他的遠端搖控軟體,需以IP位址及密碼進行操控, 若IP 位於防火牆後端,就無法進行遠端遙控了
支援作業系統包含:
- Windows: 98/ME/2000/XP/Vista
- Apple: Mac OS X
TeamViewer運作方式
- TeamViewer在軟體安裝完畢之後,會自動產生一組: 識別 ID 以及密碼,識別 ID 就如同是 IP 位址,在TeamViewer軟體的主畫面就可以很清楚看到識別ID。
- 當您需要由遠端電腦支援解決問題時,只要將識別 ID 和密碼,告知遠端電腦操控者,遠端操控者即可在遠端連進您的電腦,協助解決問題。
TeamViewer功能特色
- 透過網際網路遠端存取分享電腦工作桌面 (Desktop Sharing 、Remote access over the Internet )。
- 透過網際網路遠端存取個人電腦或伺服主機,即使電腦位於防火牆內(Remote access to PCs and servers via Internet) 。
- TeamViewer軟體無須安裝可直接執行(No installation)。
- TeamViewer軟體可應用於遠端教育訓練、業務簡報展示活動、及團隊溝通工作 (Training、Sales、and Teamwork )。
- 支援檔案互相傳送、遠端對談 (File transfer、Chat)。
TeamViewer版本
- non-commercial, personal: 免費個人版
- TeamViewer (full version): 完整版
- Teamviewer Portable: USB-Stick可攜式版
- TeamViewer Host: 主機遙控版
- TeamViewer Manager: 管理者版(含資料庫及Logging)
TeamViewer安裝步驟
Step1. 進入TeamViewer下載網址:
Step2. 按下[Download Now, It’s free!] 按鈕, 即可下載
- 下載檔案名稱為: TeamViewer_Setup.exe
Step3. 直接執行TeamViewer_Setup.exe
- 出現Install或Run選項
- 選取[Run], 按[Next]即可
- 勾選 I accept the term…
- 按[Next]即可開啟
使用方式
- 作業畫面左方顯示的ID及Password即是連至您的電腦使用的ID/Password。
- 如欲連至對方,則須請對方告知您, 他的電腦畫面上顯示的ID/Password, 再輸入於右方的ID欄位內。
- 如鍵入對方ID, 按[Connect to partner]按鈕, 即可互相連線。
source: TeamViewer
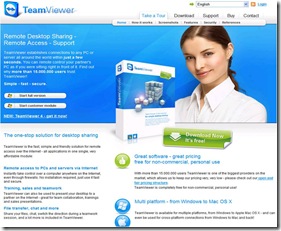


沒有留言:
張貼留言