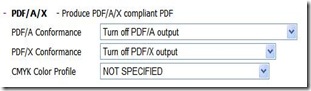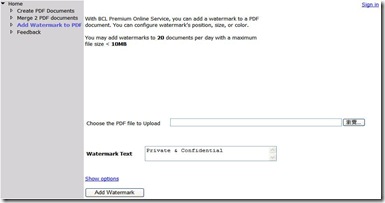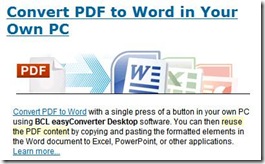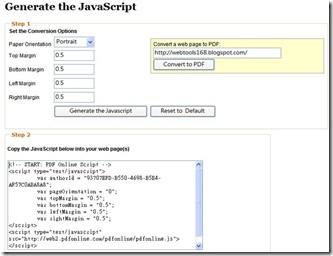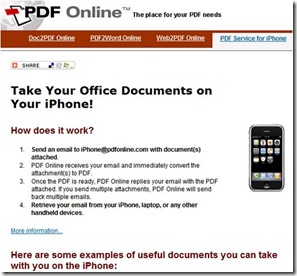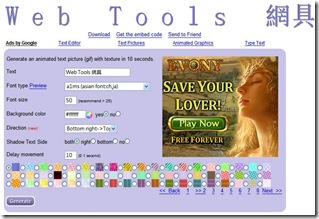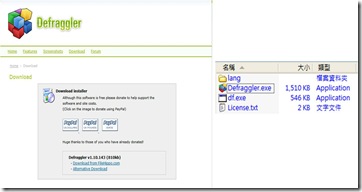scanit 簡介
Scanit 是一家位於在比利時布魯塞爾,專精於檢測駭客入侵、滲透測試、漏洞評估、及安全設定檢驗的公司。
Scanit致力協助客戶測試和他們的安全系統和控制作業的審查。 使客戶能夠防範危險及進行改善因應措施。
總之、 Scanit 提供了應用系統原始程式碼的審閱、風險評估、和管理級安全測試審核及相關訓練課程的服務。
scanit提供的服務
- 滲透測試, 即駭客攻擊的模擬(A penetration test )。
- 網路安全評估(Network security assessments)。
- Web應用程式安全測試(Web application security testing)。
- 專業的測試包括 WiFi、 PBX 和撥號、VoIP、RAS和VPN測試 (Specialized tests include WiFi, PBX and dial-up, VoIP, RAS and VPN tests )。
- 系統安全配置檢討(Configuration reviews)。
browser security test流覽器安全測試
- browser security test是一個全自動流覽器安全測試的網站
- 提供12 種不同的安全漏洞檢測。
- 支援Microsoft Internet Explorer 、Mozilla 、和 Opera等流覽器。
- browser security test也能測試類如 Flash 和 QuickTime 流覽器外掛程式中的 bug。
browser security test操作步驟
Step1: 連結至http://bcheck.scanit.be/bcheck/網頁。
Step2: 選取測試選項包含:
- Only test for bugs specific to my type of browser 依瀏覽器的bug進行測試
- Run all available tests 執行所有測試
- Choose individual tests 選取個別測試
Step3: 按下[Start the test]按鈕結,再按[確定],即開始進入測試的程序。
Step4: 測試完成後,顯示各項測試結果如下畫面。如無問題則會出現 Congratulations! The test has found no vulnerabilities in your browser! 字樣,表示在您的流覽器沒有找到漏洞。
網址: http://www.scanit.be/
source: scanit